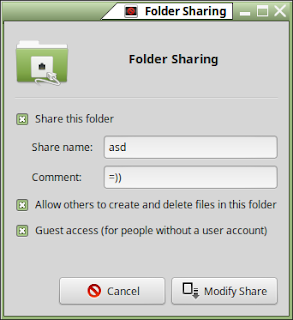Koneen purun yhteydessä me myös asensimme sille Windows 10:n, eli siis käytännössä rakensimme työaseman ja otimme sen käyttöön. Muita asioita mitä opettelimme kurssin aikana on tietokonekokoonpanon tekemistä, erilaisten apuohjelmien tutkimista ja niistä tiedon hakua, ja erilaisia tietokoneen liitäntöjä ja osia. Omasta mielestäni kurssi meni hyvin ja opin sen aikana paljon asioita.
tiistai 10. toukokuuta 2016
Mitä opit?
Olen oppinut aika paljon asioita Työaseman Asentaminen-kurssin aikana; En ollut aikaisemmin pahemmin kasaillut tai purkanut koneita joten sen tekemään pääsy oli hyvä juttu, ja opin siitä paljon. Opin myös Linuxista aika paljon, senkin kanssa ensimmäistä kertaa tehden asioita. Opin tekstipohjaista käyttöä graafisen käytön lisäksi. Kurssilla myös opettelimme asentamaan Linuxin oikein.
tiistai 19. huhtikuuta 2016
Etäyhteyden luominen
Selvitä, miten saat luotua omalle linux-koneelle jaetun kansion.
Miten kansioon annetaan oikeudet niin, että vain tietty henkilö pääsee niihin käsiksi.
Entä miten voit luoda etäyhteyden toisen ryhmän koneelle vastaavaan kansioon.
Jaetun kansion voi tehdä Linuxille esimerkiksi Samba-nimisellä ohjelmalla. Ohjeet alla. Löysin nämä netistä, ryhmäni päätti tehdä tehtävän helpommin graafisen littymän kautta. Ohjeet sillä tavalla tekoon alla.
1. Asenna Samba seuraavilla komennoilla:
sudo apt-get update --> sudo apt-get install samba
2. Tee käyttäjä Sambaan, ja luo sille salasana. Samba käyttää eri salasanaa kun käyttäjäsi Linuxilla.
sudo smbpasswd -a <käyttäjänimi>
3. Luo jaettava kansio.
mkdir /home/<käyttäjä_nimi>/<kansion nimi>
4. Luo varmuuskopio alkuperäisestä smb.conf-tiedostosta, sitä varten jos teet virheen.
sudo cp /etc/samba/smb.conf ~
5. Muokkaa smb.conf-tiedostoa.
sudo nano /etc/samba/smb.conf
Kun smb.conf on ladannut lisää seuraava sen loppuun;
[<kansion_nimi>]
path = /home/<käyttäjänimi>/<kansion nimi>
valid users = <user_name>
read only = no
Ennen ja jälkeen jokaista =-merkkiä tulisi olla väli.
6. Restarttaa Samba.
sudo service smbd restart
7. Sitten kun Samba on käynnistynyt uudelleen, käytä tätä komentoa tarkastaaksesi onko smb.conf-tiedostossasi virheitä.
testparm
8. Päästäksesi käsiksi jakamaasi kansioon;
sudo apt-get install smbclient
# List all shares:
smbclient -L //<HOST_IP_TAI_NIMI>/<KANSIO> -U <KÄYTTÄJÄ>
# connect:
smbclient //<HOST_IP_TAI_NIMI>/<KANSIO> -U <KÄYTTÄJÄ>
HUOMIO!: <folder_name> on sama kuin [<folder_name>] jonka laitoit smb.conf-tiedostoon.
Oikeudet annetaan tietyille käyttäjille metodilla joka on viimeisessä kohdassa yllä olevia ohjeita.
Luodaksemme yhteyden toisen ryhmän koneeseen heidän pitää antaa meidän koneellemme oikeudet. Se sujuu terminaalin läpi luettelemalla koneemme uudeksi shareksi.
Ohjeet graafisen littymän kautta tapahtuvaan jakoon ja Macilla siihen käsiksi pääsy
1. Klikkaa oikealla hiiren painikkeella ja valitse alhaalta jakoasetukset.
Laita kaikkiin kohtiin rasti paitsi jos et halua että vieraat pääsevät tiedostoihin käsiksi. Painamalla Ominaisuudet tai Properties pääset määrittelemään käyttöoikeuksia.
2. Macilla mene Finderiin, paina yläpalkista Siirry ja sieltä alin vaihtoehto.
Kirjoita palvelinosoitteeksi joko tietokoneen nimi tai paikallinen IP-osoite.
Miten kansioon annetaan oikeudet niin, että vain tietty henkilö pääsee niihin käsiksi.
Entä miten voit luoda etäyhteyden toisen ryhmän koneelle vastaavaan kansioon.
Jaetun kansion voi tehdä Linuxille esimerkiksi Samba-nimisellä ohjelmalla. Ohjeet alla. Löysin nämä netistä, ryhmäni päätti tehdä tehtävän helpommin graafisen littymän kautta. Ohjeet sillä tavalla tekoon alla.
1. Asenna Samba seuraavilla komennoilla:
sudo apt-get update --> sudo apt-get install samba
2. Tee käyttäjä Sambaan, ja luo sille salasana. Samba käyttää eri salasanaa kun käyttäjäsi Linuxilla.
sudo smbpasswd -a <käyttäjänimi>
3. Luo jaettava kansio.
mkdir /home/<käyttäjä_nimi>/<kansion nimi>
4. Luo varmuuskopio alkuperäisestä smb.conf-tiedostosta, sitä varten jos teet virheen.
sudo cp /etc/samba/smb.conf ~
5. Muokkaa smb.conf-tiedostoa.
sudo nano /etc/samba/smb.conf
Kun smb.conf on ladannut lisää seuraava sen loppuun;
[<kansion_nimi>]
path = /home/<käyttäjänimi>/<kansion nimi>
valid users = <user_name>
read only = no
Ennen ja jälkeen jokaista =-merkkiä tulisi olla väli.
6. Restarttaa Samba.
sudo service smbd restart
7. Sitten kun Samba on käynnistynyt uudelleen, käytä tätä komentoa tarkastaaksesi onko smb.conf-tiedostossasi virheitä.
testparm
8. Päästäksesi käsiksi jakamaasi kansioon;
sudo apt-get install smbclient
# List all shares:
smbclient -L //<HOST_IP_TAI_NIMI>/<KANSIO> -U <KÄYTTÄJÄ>
# connect:
smbclient //<HOST_IP_TAI_NIMI>/<KANSIO> -U <KÄYTTÄJÄ>
HUOMIO!: <folder_name> on sama kuin [<folder_name>] jonka laitoit smb.conf-tiedostoon.
Oikeudet annetaan tietyille käyttäjille metodilla joka on viimeisessä kohdassa yllä olevia ohjeita.
Luodaksemme yhteyden toisen ryhmän koneeseen heidän pitää antaa meidän koneellemme oikeudet. Se sujuu terminaalin läpi luettelemalla koneemme uudeksi shareksi.
Ohjeet graafisen littymän kautta tapahtuvaan jakoon ja Macilla siihen käsiksi pääsy
1. Klikkaa oikealla hiiren painikkeella ja valitse alhaalta jakoasetukset.
Laita kaikkiin kohtiin rasti paitsi jos et halua että vieraat pääsevät tiedostoihin käsiksi. Painamalla Ominaisuudet tai Properties pääset määrittelemään käyttöoikeuksia.
2. Macilla mene Finderiin, paina yläpalkista Siirry ja sieltä alin vaihtoehto.
Kirjoita palvelinosoitteeksi joko tietokoneen nimi tai paikallinen IP-osoite.
Vapaa lähdekoodi
Tutustu aineistoihin
Avoin lähdekoodi (Wikipedia-artikkeli)
Vapaa ohjelmisto (Wikipedia -artikkeli)
Kerro sitten;
- Mitä tarkoittaa vapaa / avoin lähdekoodi?
Vapaa/Avoin lähdekoodi on lähdekoodi, jota käyttäjä pystyy vapaasti katselemaan ja muuttelemaan tarkoituksiensa mukaisesti. Vapaan lähdekoodin periaatteeseen kuuluu myös se, että käyttäjä saa levitellä muokattua versiotansa ohjelmasta.
- Mitä hyötyä siitä on?
Vapaan lähdekoodin suurimmat hyödyt riippuvat ihan siitä, kuinka suosittu se ohjelma on. Käyttäjät voivat halutessaan päivitellä ja parannella ohjelmaa ja levittää paranneltua versiota ohjelmasta. Tästä edusta ei kuitenkaan ole paljoa hyötyä jos ohjelma ei saa kiinnostusta tarpeeksi.
- Mitä oikeuksia ja toisaalta, mitä rajoituksia vapaan lähdekoodin ohjelmistoissa on?
Vapaan lähdekoodin ohjelmat noudattavat perinteisesti alla olevia kriteerejä ja määrityksiä jotka on luonut Open Source Initiative-järjestö. Vapaan koodin rajoitukset näkyvät 4. kohdassa parhaiten; Ohjelman levitys samalla nimellä tai versionumerolla ei käy ja lisenssi voi rajoittaa ohjelman levitystä tietyissä olosuhteissa.
Avoin lähdekoodi (Wikipedia-artikkeli)
Vapaa ohjelmisto (Wikipedia -artikkeli)
Kerro sitten;
- Mitä tarkoittaa vapaa / avoin lähdekoodi?
Vapaa/Avoin lähdekoodi on lähdekoodi, jota käyttäjä pystyy vapaasti katselemaan ja muuttelemaan tarkoituksiensa mukaisesti. Vapaan lähdekoodin periaatteeseen kuuluu myös se, että käyttäjä saa levitellä muokattua versiotansa ohjelmasta.
- Mitä hyötyä siitä on?
Vapaan lähdekoodin suurimmat hyödyt riippuvat ihan siitä, kuinka suosittu se ohjelma on. Käyttäjät voivat halutessaan päivitellä ja parannella ohjelmaa ja levittää paranneltua versiota ohjelmasta. Tästä edusta ei kuitenkaan ole paljoa hyötyä jos ohjelma ei saa kiinnostusta tarpeeksi.
- Mitä oikeuksia ja toisaalta, mitä rajoituksia vapaan lähdekoodin ohjelmistoissa on?
Vapaan lähdekoodin ohjelmat noudattavat perinteisesti alla olevia kriteerejä ja määrityksiä jotka on luonut Open Source Initiative-järjestö. Vapaan koodin rajoitukset näkyvät 4. kohdassa parhaiten; Ohjelman levitys samalla nimellä tai versionumerolla ei käy ja lisenssi voi rajoittaa ohjelman levitystä tietyissä olosuhteissa.
- Ohjelman täytyy olla vapaasti levitettävissä ja välitettävissä.
- Lähdekoodin täytyy tulla ohjelman mukana tai olla vapaasti saatavissa.
- Myös johdettujen teosten luominen ja levitys pitää sallia.
- Lisenssi voi rajoittaa muokatun lähdekoodin levittämistä vain siinä tapauksessa, että lisenssi sallii erillisten korjaustiedostojen ja niiden lähdekoodin levittämisen. Voidaan myös vaatia, ettei johdettua teosta levitetä samalla nimellä tai versionumerolla kuin lähtöteosta.
- Yksilöitä tai ihmisryhmiä ei saa asettaa eriarvoiseen asemaan.
- Käyttötarkoituksia ei saa rajoittaa.
- Kaikilla ohjelman käsiinsä saaneilla on samat oikeudet.
- Lisenssi ei saa olla riippuvainen laajemmasta ohjelmistokokonaisuudesta, jonka osana ohjelmaa levitetään, vaan ohjelmaan liittyvät oikeudet säilyvät, vaikka se irrotettaisiin kokonaisuudesta.
- Lisenssi ei voi asettaa ehtoja muille ohjelmille. Ohjelmaa saa levittää myös yhdessä sellaisten ohjelmien kanssa, joiden lähdekoodi ei ole avointa.
- Lisenssin sisällön pitää olla riippumaton teknisestä toteutuksesta. Oikeuksiin ei saa liittää varaumia jakelutavan tai käyttöliittymän varjolla.
keskiviikko 13. huhtikuuta 2016
Työaseman käyttäminen verkkoympäristössä: Kotiverkon suunnittelu
Saat toimeksiannon tuttavaltasi suunnitella hänen kotiinsa lähiverkon, jossa ns. työhuoneessa on yksi kiinteä työpiste, jossa windows-tietokone. Toinen kiinteä kone sijaitsee olohuoneessa tv-kotiteatterilaitteiston yhteydessä multimediakäytössä. Koneena on MacMini. Lisäksi perheenjäsenillä on kolme kannettavaa, joissa kahdessa Windows ja yhdessä Linux. Nämä kolme konetta on tarkoitus kytkeä verkkoon langattomasti.
Lisäksi halutaan hoitaa tulostus, skannaus ja kopiointi yhdellä työhuoneessa sijaitsevalla monitoimilaitteella, ja tiedostojen jako verkkolevyllä. Perhe asuu vanhassa puolitoistakerroksisessa puutalossa, jossa paikoin rakenteet häiritsevät langatonta signaalia.
Selvitä mitä eri laitteita verkon rakentamiseen tarvitaan, mitkä soveltuvat tarkoitukseen, mitä ne maksavat ja mitä kaikkea on otettava huomioon, että verkko saataisiin hyvin toimimaan ja kaikki asiat, kuten myös tietoturva tulee huomioitua mahdollisimman hyvin.
Tee kaksi (2) vaihtoehtoista, mahdollisimman kattavaa ja seikkaperäistä ehdotusta verkon toteuttamiseksi laite- ja hintatietoineen. Toisen suunnitelman tulee olla ns. edullinen budjettiversio, ja toinen voi olla hiukan kalliimpi, mutta kuitenkin järkevän hintainen. Kirjallisen ehdotuksen tueksi piirrä myös talon pohjapiirrustus ja kaaviot kummastakin ehdotuksesta.
Huomioi laitteiden hankinnassa se, että niiden tulee täyttää nykyajan vaatimukset, esim. ADSL modeemin tulee tukea vähintään 8Mbps yhteysnopeutta, LAN porttien tulee tukea gigabitin nopeutta (10/100/1000) ja WLAN siirtonopeuden vähintään 300Mbps.
Palauta suunnitelmat blogiisi.
Modeemini budjettikokoonpanoon olisi ZOOM ADSL Modem/Router with Wireless-N (5790-00-00AG)-laite. Sen maksimi ADSL-nopeus on 27 mb/s ja se tukee 300 mb/s-wifi yhteyksiä. Sen hinta on noin 66 euroa, joka on erittäin halpa. Siinä on myäs 4 Ethernet-porttia eli niitä on tarpeeksi vaadittuun kokoonpanoon.
Hankkisin modeemiksi kalliimpaan kokoonpanoon Asus RT-AC68U Dual-band wifi-reitittimen. Se on dual-band modeemi joten siinä toimii molemmat yhteydet samanaikaisesti, siinä on USB-portteja joiden avulla monitoimilaitteen jako sujuu helposti ja vaivattomasti laitteiden välillä. Se myös toimii 4-porttisena kytkimenä. Laitteella on hintaa 200 euroa mutta se on hintansa arvoinen ainakin paperilla.
Verkon toimivuutta mietittäessä on otettava huomioon haittaavien rakenteiden sijainti, ja sitä kuinka paljon vääntöä modeemissa on monen verkkoyhteyden samanaikaiseen pyörittämiseen. Tietoturva voi myös olla ongelma varsinkin kun mukaan tuodaan verkkolevy, jos valitsee huonon sellaisen. Tästä pääsee ympäri sillä että valitsee sellaisen verkkolevypalvelun jossa on hyvä suojaus mukana paketissa. Modeemissä on myös hyvä olla mukana vaikka VPN-tuki tai jokin vastaava.
Verkkolevyn ostaisin täältä, koska niillä vaikuttaisi olevan hyvät paketit. Molempiin kokoonpanoihin ostaisin Verkkolevy Pro-paketin mutta budjettikokoonpanoon hieman halvemman version jossa on vähemmän tilaa. Syy tähän on se, että Verkkolevy Lite-paketti ei tue tarpeeksi montaa käyttäjää.
Alhaalla on pohjapiirros talosta.
Lisäksi halutaan hoitaa tulostus, skannaus ja kopiointi yhdellä työhuoneessa sijaitsevalla monitoimilaitteella, ja tiedostojen jako verkkolevyllä. Perhe asuu vanhassa puolitoistakerroksisessa puutalossa, jossa paikoin rakenteet häiritsevät langatonta signaalia.
Selvitä mitä eri laitteita verkon rakentamiseen tarvitaan, mitkä soveltuvat tarkoitukseen, mitä ne maksavat ja mitä kaikkea on otettava huomioon, että verkko saataisiin hyvin toimimaan ja kaikki asiat, kuten myös tietoturva tulee huomioitua mahdollisimman hyvin.
Tee kaksi (2) vaihtoehtoista, mahdollisimman kattavaa ja seikkaperäistä ehdotusta verkon toteuttamiseksi laite- ja hintatietoineen. Toisen suunnitelman tulee olla ns. edullinen budjettiversio, ja toinen voi olla hiukan kalliimpi, mutta kuitenkin järkevän hintainen. Kirjallisen ehdotuksen tueksi piirrä myös talon pohjapiirrustus ja kaaviot kummastakin ehdotuksesta.
Huomioi laitteiden hankinnassa se, että niiden tulee täyttää nykyajan vaatimukset, esim. ADSL modeemin tulee tukea vähintään 8Mbps yhteysnopeutta, LAN porttien tulee tukea gigabitin nopeutta (10/100/1000) ja WLAN siirtonopeuden vähintään 300Mbps.
Palauta suunnitelmat blogiisi.
Modeemini budjettikokoonpanoon olisi ZOOM ADSL Modem/Router with Wireless-N (5790-00-00AG)-laite. Sen maksimi ADSL-nopeus on 27 mb/s ja se tukee 300 mb/s-wifi yhteyksiä. Sen hinta on noin 66 euroa, joka on erittäin halpa. Siinä on myäs 4 Ethernet-porttia eli niitä on tarpeeksi vaadittuun kokoonpanoon.
Hankkisin modeemiksi kalliimpaan kokoonpanoon Asus RT-AC68U Dual-band wifi-reitittimen. Se on dual-band modeemi joten siinä toimii molemmat yhteydet samanaikaisesti, siinä on USB-portteja joiden avulla monitoimilaitteen jako sujuu helposti ja vaivattomasti laitteiden välillä. Se myös toimii 4-porttisena kytkimenä. Laitteella on hintaa 200 euroa mutta se on hintansa arvoinen ainakin paperilla.
Verkon toimivuutta mietittäessä on otettava huomioon haittaavien rakenteiden sijainti, ja sitä kuinka paljon vääntöä modeemissa on monen verkkoyhteyden samanaikaiseen pyörittämiseen. Tietoturva voi myös olla ongelma varsinkin kun mukaan tuodaan verkkolevy, jos valitsee huonon sellaisen. Tästä pääsee ympäri sillä että valitsee sellaisen verkkolevypalvelun jossa on hyvä suojaus mukana paketissa. Modeemissä on myös hyvä olla mukana vaikka VPN-tuki tai jokin vastaava.
Verkkolevyn ostaisin täältä, koska niillä vaikuttaisi olevan hyvät paketit. Molempiin kokoonpanoihin ostaisin Verkkolevy Pro-paketin mutta budjettikokoonpanoon hieman halvemman version jossa on vähemmän tilaa. Syy tähän on se, että Verkkolevy Lite-paketti ei tue tarpeeksi montaa käyttäjää.
Alhaalla on pohjapiirros talosta.
keskiviikko 6. huhtikuuta 2016
Työaseman käyttäminen verkkoympäristössä: Verkon luominen
Kerro, miten verkon luominen kahden koneen välille käytännössä tapahtuu?
Tarvitaan vain kaapelia ja hubi/reititin. Kaikki mitä täytyy tehdä on vetää molemmista koneista kytkentäkaapeli samaan laitteeseen, ja sitten sen pitäisi automaattisesti hoitaa verkkoasetukset pois alta.
Mitä eri tapoja on toteuttaa yksinkertainen lähiverkko?
Yksi tapa on se, että liittää Ethernet-kaapelilla molemmat koneet samaan laitteeseen. Voit myös vaihtoehtoisesti yhdistää koneet langattomasti samaan verkkoon.
Mitä ongelmia asiassa voi esiintyä?
Reititin ei pakolla hyväksy molempia koneita automaattisesti jolloin verkkoasetukset pitää laittaa manuaalisesti. Verkon nopeus voi myös olla huono sitä jaettaessa jos se on alun alkujaankin vähemmän kuin hyvä.
Miten huomioit verkkoyhteyksien tietoturvan?
Käyttämällä aina palomuuria ja selaamalla salattuja nettisivuja (https://-osoitteisia) aina kun mahdollista. Virustorjunta ja haittaohjelmatorjunta ovat myös hyödyksi.
Tarvitaan vain kaapelia ja hubi/reititin. Kaikki mitä täytyy tehdä on vetää molemmista koneista kytkentäkaapeli samaan laitteeseen, ja sitten sen pitäisi automaattisesti hoitaa verkkoasetukset pois alta.
Mitä eri tapoja on toteuttaa yksinkertainen lähiverkko?
Yksi tapa on se, että liittää Ethernet-kaapelilla molemmat koneet samaan laitteeseen. Voit myös vaihtoehtoisesti yhdistää koneet langattomasti samaan verkkoon.
Mitä ongelmia asiassa voi esiintyä?
Reititin ei pakolla hyväksy molempia koneita automaattisesti jolloin verkkoasetukset pitää laittaa manuaalisesti. Verkon nopeus voi myös olla huono sitä jaettaessa jos se on alun alkujaankin vähemmän kuin hyvä.
Miten huomioit verkkoyhteyksien tietoturvan?
Käyttämällä aina palomuuria ja selaamalla salattuja nettisivuja (https://-osoitteisia) aina kun mahdollista. Virustorjunta ja haittaohjelmatorjunta ovat myös hyödyksi.
Työaseman käyttäminen verkkoympäristössä: Pilvipalvelut
Selvitä, mitä termi oikeasti käytännössä tarkoittaa ja minkä tyyppisiä palveluita se kattaa?
Pilvipalvelu tarkoittaa "pilvessä" tarjottavia palveluita. Käsitteeseen sisältyy SaaS- IaaS- ja PaaS-palveluita. SaaS on lyhenne Software as a Servicestä, IaaS on Infrastructure as a Service ja PaaS on Platform as a Service. Yleislyhenne on XaaS joka on lyhenne Anything as a Servicestä. Pilviä on useita erilaisia; On yksityisiä pilviä, ja julkisia pilviä.
Mitä kaikkia asioita on otettava huomioon pilvipalvelua suunniteltaessa?
Pilvipalvelua suunniteltaessa tulee ottaa huomioon muistin määrä ja serverien ylläpitohinta verrattuna hyötyyn/tuottoon. Pitää myös ottaa huomioon se kuinka pitkään pilveä voi rahoittaa ettei menetä mahdollisesti tärkeitä tiedostojaan sitten kun pilvi kaatuu.
Työaseman käyttö verkkoympäristössä: IP-osoitteet, OSI-malli ja TCP/IP
Selvitä, mitä ovat IP-osoitteet ja mikä niiden tarkoitus on?
IP-osoite on numerosarja jota käytetään verkkoihin kytkettyjen verkkosovittimien yksilöimiseen.
Mitä eroa on IPv4 ja IPv6 protokollilla?
IPv4-osoitteet ovat 32-bittisiä ja niissä voi olla 40 miljoonaa solmua kun taas IPv6-osoitteet ovat 128-bittisiä ja niissä voi olla jopa 340 sekstiljoonaa solmua.
Selvitä mikä on OSI-malli?
IP-osoite on numerosarja jota käytetään verkkoihin kytkettyjen verkkosovittimien yksilöimiseen.
Mitä eroa on IPv4 ja IPv6 protokollilla?
IPv4-osoitteet ovat 32-bittisiä ja niissä voi olla 40 miljoonaa solmua kun taas IPv6-osoitteet ovat 128-bittisiä ja niissä voi olla jopa 340 sekstiljoonaa solmua.
Selvitä mikä on OSI-malli?
OSI-malli eli Open Systems Interconnection Reference Model kuvaa tiedonsiirtoprotokollien yhdistelmän seitsemässä kerroksessa.
Piirrä OSI-mallista kaavio, ja kerro selkokielellä, mitkä kerroksien tehtävät ovat.
Selvitä mikä on TCP/IP.
TCP eli Transmission Control Protocol on tietoliikenneprotokolla, jolla luodaan yhteyksiä internetiin yhdistettyjen tietokoneiden välille. Sen avulla tietokoneet voivat lähettää toisilleen tavujonoja eli siis dataa luotettavasti ja turvallisesti. Sen paikka OSI-mallissa on kuljetuskerroksessa.
IP eli Internet Protocol on TCP/IP-mallin Internet-kerroksen protokolla, joka huolehtii IP-pakettien kuljetuksesta pakettikytkentäisessä verkossa. IP-paketit toimitetaan perille IP-osoitteen perusteella. Se tekee internetin toiminnan mahdolliseksi.
Piirrä TCP:n/IP:n eri kerroksista kaavio, ja kerro selkokielellä, mitkä ovat eri kerroksien tehtävät.
IP-protokolla ei ota mitenkään kantaa fyysiseen mediaan tai pakettien kehystykseen, vaan olettaa saavansa käyttöön alemman kerroksen palveluita jonkin rajapinnan kautta, niin että se voi lähettää paketteja reitittimille (yhdyskäytäville). Tyypillisiä peruskerroksia ovat lähiverkkojen Ethernet, matkapuhelimien GPRS ja 3G ja digitaalisten tilaajaliittymien ADSL fyysiseen kerrokseen ja ATM, PPP, Ethernet tms. linkkikerrokseen perustuvat tekniikat.
Internet-teknologiaa käytettäessä verkossa on verkon osia yhdistäviä reitittimiä, joilla on tietoa verkon topologiasta, ja jotka ottavat eri segmenteistä IP-paketteja vastaan ja ohjaavat ne eteenpäin. Reititys ja uudelleenlähetys ovat verkkokerroksen määrittävä tekijä.
TCP/IP-viitemallin kuljetuskerros on sama kuin OSI-mallin kuljetuskerros. TCP/IP-viitemallissa tällä kerroksella ovat yleisimmässä käytössä TCP ja UDP.
keskiviikko 30. maaliskuuta 2016
Työaseman käyttäminen verkkoympäristössä: Verkon pullonkaulat
Mitkä ovat yleensä verkon pahimmat pullonkaulat?
Verkon tai internet-yhteyden liiallinen rasitus joka johtaa hitaampaan toimintaan käytettäessä sitä.
Miten voidaan parantaa verkon toimivuutta omilla toimilla tai laite- ja ohjelmistovalinnoilla?
Siten, että käytetään ohjelmistoja joita ei käytetä liikaa ja koitetaan valita verkkoja joita ei ylikuormiteta usein
Verkon tai internet-yhteyden liiallinen rasitus joka johtaa hitaampaan toimintaan käytettäessä sitä.
Miten voidaan parantaa verkon toimivuutta omilla toimilla tai laite- ja ohjelmistovalinnoilla?
Siten, että käytetään ohjelmistoja joita ei käytetä liikaa ja koitetaan valita verkkoja joita ei ylikuormiteta usein
Päivitä, muokkaa ja asenna ohjelmia Linuxille
Kun olet saanut linuxin asennettua, päivitä se ajan tasalle.
Kerro yksityiskohtaisesti, miten päivitys tapahtui.
Asensimme koneellemme Linux Mintin uusimman version 17.3, eli siis Rosan suoraan.
Muokkaa linuxisi työpöytäympäristö mielesi mukaiseksi, näytön tausta, näytön säästäjä, valikkopalkit, jne.
Kerro mitä teit ja miten.
Vaihdoin taustakuvan, laitoin pari desklettiä, laitoin koneen näyttämään myös päivämäärän alapalkissa, ja muutin sitä miltä ikkunat ja napit näyttävät. Tein sen järjestelmäasetusten läpi.

Linuxille ohjelmien asentaminen on hieman erilaista Windowsin vastaavasta; Winukalla voit ladata netistä .exe-tiedoston ja vain suorittaa sen saadaksesi ohjelman, mutta Linuxilla ohjelmat asennetaan joko Software Centerin läpi, tai terminaalin läpi. Terminaali avataan Ctrl+Alt+T-komennolla. Kun pääset terminaaliin olisi viisasta kirjoittaa sudo apt-get install aptitude, tämä komento asentaa aptitude-ohjelman jolla asennetaan loput ohjelmat. Sitten tulee kirjoittaa sudo apt-get install ohjelman nimi. Tämä komento hakee ohjelman Linuxin omista hakemistoista ja jos se on siellä se asentaa sen.
Asensimme koneelle tätä metodia käyttäen Audacityn, Winen ja Opera-selaimen.
Eroaako netin käyttö jollakin tavalla Windowsin netin käytöstä? Jos eroaa, niin miten? Entä sähköposti?
Mitkä ovat oleellisimmat erot?
Netin käyttö ei vaikuta eroavan oikeastaan mitenkään Windowsin vastaavasta, ja sähköpostikin on aivan samanlainen ainakin Gmailia käytettäessä.
Kerro yksityiskohtaisesti, miten päivitys tapahtui.
Asensimme koneellemme Linux Mintin uusimman version 17.3, eli siis Rosan suoraan.
Muokkaa linuxisi työpöytäympäristö mielesi mukaiseksi, näytön tausta, näytön säästäjä, valikkopalkit, jne.
Kerro mitä teit ja miten.
Vaihdoin taustakuvan, laitoin pari desklettiä, laitoin koneen näyttämään myös päivämäärän alapalkissa, ja muutin sitä miltä ikkunat ja napit näyttävät. Tein sen järjestelmäasetusten läpi.

Asenna tarvitsemasi ohjelmat (vähintään 3)
Tee asennuksista ohjeLinuxille ohjelmien asentaminen on hieman erilaista Windowsin vastaavasta; Winukalla voit ladata netistä .exe-tiedoston ja vain suorittaa sen saadaksesi ohjelman, mutta Linuxilla ohjelmat asennetaan joko Software Centerin läpi, tai terminaalin läpi. Terminaali avataan Ctrl+Alt+T-komennolla. Kun pääset terminaaliin olisi viisasta kirjoittaa sudo apt-get install aptitude, tämä komento asentaa aptitude-ohjelman jolla asennetaan loput ohjelmat. Sitten tulee kirjoittaa sudo apt-get install ohjelman nimi. Tämä komento hakee ohjelman Linuxin omista hakemistoista ja jos se on siellä se asentaa sen.
Asensimme koneelle tätä metodia käyttäen Audacityn, Winen ja Opera-selaimen.
Eroaako netin käyttö jollakin tavalla Windowsin netin käytöstä? Jos eroaa, niin miten? Entä sähköposti?
Mitkä ovat oleellisimmat erot?
Netin käyttö ei vaikuta eroavan oikeastaan mitenkään Windowsin vastaavasta, ja sähköpostikin on aivan samanlainen ainakin Gmailia käytettäessä.
tiistai 29. maaliskuuta 2016
Linuxin asennus
Valitsimme Linuxiksemme Linux Mintin koska se on yksinkertainen ja aloittelijoille ystävällinen Linux. Sillä on myös todella suuri käyttäjäkunta, eli käytön tukea varmasti löytyy paljon. Löysimme sen Bistrowatchista jossa se on #1 Linux, tai oli ainakin lataushetkellä- Asennuslevyn teimme Ubuntussa toimivalla Braserolla.
Linuxille kiintolevy jaotellaan kolmeen osaan; SWAP-, /- ja /home-osioihin. / sisältää järjestelmän ja on ensisijainen. Sen koko pitäisi olla 5-15 Gt. /home sisältää käyttäjien tiedostot ja hakemistot, ja sille voi säilyttää loput kiintolevytilasta.SWAP on kiintolevyn välimuisti. Sen koko on 2x käyttömuistin koko.
Levylle poltto-ohje Linuxilla
1. Ota tyhjä DVD-levy ja aseta se CD-asemaan.
2. Lataa asennusohjelma
3. Avaa Brasero.
4. Valitse Braserosta " Burn Image on CD" ja sitten etsi asennusohjelma ja laita se polttumaan levylle.
5. Odota kunnes se on valmis.
Jouduimme tekemään kaksi asennuslevyä koska unohdimme tehdä levystä bootattavan ensiksi. Muuten levylle poltto ja asennus sujuivat ongelmitta.
Linuxille kiintolevy jaotellaan kolmeen osaan; SWAP-, /- ja /home-osioihin. / sisältää järjestelmän ja on ensisijainen. Sen koko pitäisi olla 5-15 Gt. /home sisältää käyttäjien tiedostot ja hakemistot, ja sille voi säilyttää loput kiintolevytilasta.SWAP on kiintolevyn välimuisti. Sen koko on 2x käyttömuistin koko.
Levylle poltto-ohje Linuxilla
1. Ota tyhjä DVD-levy ja aseta se CD-asemaan.
2. Lataa asennusohjelma
3. Avaa Brasero.
4. Valitse Braserosta " Burn Image on CD" ja sitten etsi asennusohjelma ja laita se polttumaan levylle.
5. Odota kunnes se on valmis.
Jouduimme tekemään kaksi asennuslevyä koska unohdimme tehdä levystä bootattavan ensiksi. Muuten levylle poltto ja asennus sujuivat ongelmitta.
maanantai 15. helmikuuta 2016
Unix-komennot
- Tee selviytymispakkaus eli lista (20 tai enemmän) yleisimmin tarvittavista ja tärkeimmistä unix komennoista, jotka toimivat kaikissa unix-pohjaisissa ympäristöissä tekstitilasssa/päätteellä
- biff y (AIX, OSF/1)
- ilmoittaa sähköpostista sen saapuessa
- cal kuukausi vuosi
- tulostaa kalenterin; vuosi ja kuukausi kirjoitetaan numeroin, esim.
cal 5 1996 - cat tiedostonnimi
- tulostaa tiedoston näytölle; suositeltavampi komento on yleensä
more - clear
- tyhjentää näytön (kuten myös control-L)
- compress tiedosto
- pakkaa tiedoston, jolloin nimeksi tulee tiedosto
.Z; purkuuncompress-komennolla; vrt.gzip - date
- tulostaa päiväyksen ja kellonajan
- dbx
- käynnistää Unixin vakiodebuggerin
- diff tiedosto1 tiedosto2
- vertailee tiedostoja ja tulostaa erot (differences)
- du hakemisto
- tulostaa hakemiston ja sen alihakemistojen koot; yksikkönä on HP/UX:ssä kilotavu, AIXissa ja OSF/1:ssä kilotavun puolikas (512 tavua), mutta tulostuksen saa kilotavuina antamalla option
-k - echo merkkijono
- tulostaa annetun merkkijonon näytölle
- ed
- käynnistää ed-editorin; poistumiskomento on q
- gcc
- Gnu-projektin tekemä kääntäjä kielille C ja C++
- gdb
- käynnistää Gnu-projektin tekemän debuggerin
- grep merkkijono tiedosto
- tulostaa tiedostosta ne rivit, joilla annettu merkkijono esiintyy
- gunzip tiedosto
- purkaa tiedoston, joka on pakattu
gzip-komennolla - gzip tiedosto
- pakkaa tiedoston, jolloin nimeksi tulee tiedosto
.gz; vrt.compress - irc
- käynnistää irc-ohjelman, joka tarjoaa pääsyn kansainvälisille keskustelukanaville; ohjeita saa ohjelman sisällä käskyllä
/help; ohjelma ei yleensä ole oletuspolussa vaan/p/contrib/bin/irc - ps prosessinnumero
- tappaa annetun prosessin; optio
-9(esim.kill -9 1234) tappaa varmemmin; vrt.ps - lock
- kysyy ensin salasanaa ja pyytää kirjoittamaan sen uudestaan, sitten lukitsee päätteen, kunnes salasana on jälleen kirjoitettu; lukitus kuitenkin purkautuu joka tapauksessa 15 minuutin kuluttua; optiolla voidaan muuttaa kyseistä aikarajaa, esim.
lock -30lukitsee enintään puoleksi tunniksi; ei kannata käyttää X-ympäristössä, koska lukitus vaikuttaa vain yhteen ikkunaan - locate merkkijono
- etsii systeemistä tiedostoja, joiden nimissä esiintyy annettu merkkijono; vrt.
find - logout
- lopettaa pääteyhteyden; vrt.
exit - lpq -Pkirjoitin
- tulostaa kyseisen kirjoittimen tulostusjonon;
lpq -P.tulostaa listan kirjoittimista - lpr -Pkirjoitin tiedosto
- tulostaa PostScript-tiedoston halutulle kirjoittimelle; älä käytä tekstitiedostoille tätä komentoa vaan
enscript-komentoa - lprm -Pkirjoitin työnnumero
- poistaa tulostustyön jonosta; työnnumeron saa selville
lpq-komennolla - ls
- tulostaa työhakemiston tiedostolistan; jos annetaan argumenttina hakemiston nimi, tulostuu sen hakemiston tiedostolista; argumenttina voi olla myös lista tiedostojen nimiä, jotka voidaan ilmoittaa ns. villikorttien kuten
*avulla, esim.ls *.pstulostaa kaikki.ps-loppuiset tiedostonnimiä; optioita:-lpitkä tulostus,-akaikki tiedostot (myös pisteellä alkavat),-Fmerkitsee hakemistot/-merkillä,-ttulostus aikajärjestyksessä,-Rtulostaa rekursiivisesti myös alihakemistojen sisällöt - lynx
- käynnistää tekstipohjaisen WWW-katseluohjelman Lynx
- käynnistää alkeellisen sähköpostiohjelman mail; vrt.
pine - man komento
- tulostaa tietoja, ns. man-sivun, komennosta ruudullinen kerrallaan; välilyönti vie ruudullisen eteenpäin, return rivin eteenpäin,
bruudullisen taaksepäin (ei toimi kaikissa koneissa);man -kavainsana tulostaa tietoja avainsanaan liittyvistä man-sivuista - mesg n
- estää interaktiivisten viestien (esim. rmsg, talk, write) tulostumisen
- mesg y
- sallii interaktiivisten viestien (esim. rmsg, talk, write) tulostumisen
- mkdir hakemisto
- luo uuden hakemiston (make directory)
- more tiedostoja
- tulostaa tiedostot kuvaruudun kokoisissa osissa; välilyönnillä saa näkyviin seuraavan ruudullisen;
bvie ruudullisen taaksepäin, return yhden rivin eteenpäin; loppuun;/merkkijono etsii eteenpäin;:nvie seuraavaan tiedostoon,:pedelliseen;hantaa ohjeita,q lopettaa; vrt.less - mosaic
- käynnistää graafisen WWW-katseluohjelman Mosaic
- nn
- käynnistää nn:n, joka on eräs newsienlukuohjelma; poistumiskomento on
Q - nslookup
- antaa koneen nimen, jos argumenttina on IP-osoite, ja kääntäen
- otaxrn
- käynnistää rn:n siten, että news-palvelimena on otax; poistumiskomento on
q - passwd
- vaihtaa salasanan
- rcp
- kopioi tiedostoja koneiden välillä (remote copy); käytetään kuten cp-komentoa, mutta jommankumman tiedostonnimen edessä on kone
:tai tunnus@kone:, siis esim.rcp foo vipunen:fookopioi tiedostonfookäyttäjän tunnukselle Vipuseen; toisessa koneessa pitää olla sopiva.rhost-tiedosto (ks. tämän oppaan lopusta) - rlogin kone
- ottaa yhteyden toiseen koneeseen samalla käyttäjätunnuksella; komento
rloginkone-ltunnus ottaa yhteyden annetulla tunnuksella - rm tiedostoja
- poistaa (remove) ilmoitetut tiedostot; optio
-ivaikuttaa sen, että komento kysyy jokaisesta tiedostosta interaktiivisesti, poistetaanko se todella - rmdir hakemisto
- poistaa hakemiston (remove directory); hakemiston tulee olla tyhjä
- ruptime
- tulostaa eräiden (ylläpidon määrittelemien) koneiden kuormituksen, esim. HP:issa eri HP-koneiden kuormat
- rwho
- tulostaa eräiden (ylläpidon määrittelemien) koneiden senhetkiset käyttäjät; vrt.
who - talk tunnus@kone
- aloittaa keskustelun toisen käyttäjän kanssa, jos tämä vastaa omalla talk-komennolla; keskustelun lopetus: control-C
- tar
- kokoaa useita tiedostoja yhdeksi tiedostoksi eli arkistoksi tai purkaa arkiston erillisiksi tiedostoiksi;
tar -cfarkistonnimi tiedostoja kokoaa (poistamatta alkuperäisiä),tar -xfarkistonnimi purkaa (nykyiseen työhakemistoon),tar -tvfarkistonnimi näyttää arkiston sisällä; arkistointi ei tiivistä pienempään tilaan, vrt.compressjagzip - telnet kone
- ottaa yhteyden toiseen koneeseen
- tex tiedosto
- TeX-ladontaohjelma, ks. ./tex.html
- uncompress tiedosto
- purkaa tiedoston, joka on pakattu
compress-komennolla; esim.uncompress foo.Ztuottaa puretun tiedostonfoo - uptime
- näyttää, kauanko kone on ollut "pystyssä", ja kertoo kuormitustietoja
- use nimi
- ottaa ohjelman käyttöön esim. asettamalla hakupolkuja; komennolla
use -snäkee, mitä ohjelmia on tarjolla ja millä nimillä - users
- tulostaa tiiviin listan käyttäjistä, jotka ovat koneessa
- who
- tulostaa koneessa olevat käyttäjät ja mistä he ovat tulleet (tietoliikenteen kannalta)
maanantai 8. helmikuuta 2016
Unix-pohjaiset käyttöjärjestelmät
Selvitä, mikä on Unix ja miten se eroaa Linuxista?
Unix on laitteistoriippumaton käyttöjärjestelmä, joka on kirjoitettu lähestulkoon kokonaan C-kielellä. Se eroaa Linuxista siten että sitä ei ole erityisesti tehty tietokoneiden käyttöjärjestelmäksi.
Luettele 3-5 unix- ja linuxpohjaista käyttöjärjestelmää.
OS X, Solaris, HP-UX, Ubuntu, ja Linux Mint.
Miten ne eroavat toisistaan?
Solaris on tehty erityisesti työasemia varten eikä sitä voi yhdistää muihin laitteisin samalla tavalla kun OS X:n voi yhdistää esim. iPhoneen.
Unix on laitteistoriippumaton käyttöjärjestelmä, joka on kirjoitettu lähestulkoon kokonaan C-kielellä. Se eroaa Linuxista siten että sitä ei ole erityisesti tehty tietokoneiden käyttöjärjestelmäksi.
Luettele 3-5 unix- ja linuxpohjaista käyttöjärjestelmää.
OS X, Solaris, HP-UX, Ubuntu, ja Linux Mint.
Miten ne eroavat toisistaan?
Solaris on tehty erityisesti työasemia varten eikä sitä voi yhdistää muihin laitteisin samalla tavalla kun OS X:n voi yhdistää esim. iPhoneen.
Miten Mac OS liittyy unixiin?
Sen ydinosat perustuvat avoimeen lähdekoodiin josta osa on Unix-palveluja
Työaseman käyttäminen verkkoympäristössä: Salattu sähköposti
Selvitä mitä eri tapoja on lähettää salattua sähköpostia.
Luettele tavat ja kerro kustakin pääpiirteet lyhyesti ja kirjoita sitten kattava ohje yhdestä menetelmästä.
Salattua sähköpostia voi lähettää monella eri menetelmällä. Sen voi salata esim. ulkoisilla menetelmillä (mm. F-Secure ja Deltagon tarjoavat sähköpostin salauspalvelua) tai sitten esimerkiksi sähköpostin sisäisellä salausmenetelmällä. Esimerkiksi Outlook-sähköpostissa on tällainen mahdollisuus.
Deltagonin suoraviivainen sähköpostin salaus
Luettele tavat ja kerro kustakin pääpiirteet lyhyesti ja kirjoita sitten kattava ohje yhdestä menetelmästä.
Salattua sähköpostia voi lähettää monella eri menetelmällä. Sen voi salata esim. ulkoisilla menetelmillä (mm. F-Secure ja Deltagon tarjoavat sähköpostin salauspalvelua) tai sitten esimerkiksi sähköpostin sisäisellä salausmenetelmällä. Esimerkiksi Outlook-sähköpostissa on tällainen mahdollisuus.
Deltagonin suoraviivainen sähköpostin salaus
- Tarjoaa organisaatiolle useita eri käyttötapoja helppokäyttöisestä turvatasosta jopa valtiohallinnon turvatason ST IV mukaiseen salaukseen.
- Suojaa sähköpostiviestit mihin tahansa osoitteeseen – vaivatonta lähettää ja vastaanottaa luottamuksellisia viestejä ilman asennuksia päätelaitteisiin.
- Tekee tietoturvapolitiikan määrittämisestä ja jalkauttamisesta helppoa. Toteuta sähköisen viestinnän kattava tietoturva yhdellä ohjeistuksella.
- Käyttö on käyttäjälle suoraviivaista eli helppoa – toimii jopa ilman rekisteröintejä ja salasanoja.
- Kolmas osapuoli voi aloittaa suojatun viestinnän helposti esimerkiksi yrityksen verkkosivuilta – ja tiedostotkin tulevat turvallisesti perille.
- Tehokas ratkaisu tukee useita salausstandardeja, mm. TLS, S/MIME.
Tälläinen voi olla sähköpostin lähetysohjelman ulkopuolinen suojaus. Muita s-postiohjelman ulkopuolisia salausohjelmia ovat mm. F-Securen tarjoama vastaava ohjelma.
Miten salata Microsoft Outlookissa sähköpostit? -ohje
Tee sähköposti aivan niin kuin yleensä tekisit. Sitten etsi "..."-merkki. Alla kuva siitä missä se on. Paina sitä ja sitten mene viestiasetukset-kohtaan. Paina sitä. Laita viesti luottaumukselliseksi.
maanantai 1. helmikuuta 2016
Työaseman käyttäminen verkkoympäristössä: Tietoliikenne Suomessa
Tutustu Suomen Viestintäviraston toimintaan nettisivulla osoitteessa https://www.viestintavirasto.fi/
Kerro mitä kaikkea lasketaan kuuluvaksi tietoliikenteeseen ja mikä on Viestintäviraston rooli ja tärkeimmät tehtävät suomalaisen tietoliikenteen näkökulmasta?
Tietoliikenteeksi Viestintävirasto laskee internetin ja puhelimen, TV:n ja radion, ja postin.
Virasto rakentaa toiminnallaan luotettavaa tietoyhteiskuntaa sekä turvaa viestintäpalvelujen käyttäjien aseman ja oikeudet takaamalla yhteiskunnan, elinkeinoelämän ja kansalaisten käyttöön muun muassa nopeat ja turvalliset tietoliikenneyhteydet, toimivat ja tehokkaat viestintämarkkinat, tehokkaassa käytössä olevat taajuudet ja tunnukset, laadukkaat, kohtuuhintaiset viestintäpalvelut, monipuoliset sähköiset mediapalvelut, objektiivista tietoa viestintämarkkinoiden ja -palveluiden kehityksestä, hinnoittelusta ja palvelutasosta. Yksi viraston keskeisimpiä tehtäviä on radiotaajuuksien keskitetty hallinnointi, jotta voidaan taata niiden tehokas ja mahdollisimman häiriötön käyttö.
Kerro mitä kaikkea lasketaan kuuluvaksi tietoliikenteeseen ja mikä on Viestintäviraston rooli ja tärkeimmät tehtävät suomalaisen tietoliikenteen näkökulmasta?
Tietoliikenteeksi Viestintävirasto laskee internetin ja puhelimen, TV:n ja radion, ja postin.
Virasto rakentaa toiminnallaan luotettavaa tietoyhteiskuntaa sekä turvaa viestintäpalvelujen käyttäjien aseman ja oikeudet takaamalla yhteiskunnan, elinkeinoelämän ja kansalaisten käyttöön muun muassa nopeat ja turvalliset tietoliikenneyhteydet, toimivat ja tehokkaat viestintämarkkinat, tehokkaassa käytössä olevat taajuudet ja tunnukset, laadukkaat, kohtuuhintaiset viestintäpalvelut, monipuoliset sähköiset mediapalvelut, objektiivista tietoa viestintämarkkinoiden ja -palveluiden kehityksestä, hinnoittelusta ja palvelutasosta. Yksi viraston keskeisimpiä tehtäviä on radiotaajuuksien keskitetty hallinnointi, jotta voidaan taata niiden tehokas ja mahdollisimman häiriötön käyttö.
Työaseman käyttäminen verkkoympäristössä: Tietoliikenne
Tutustu tietoliikenteen perusteisiin seuraavien linkkien avulla:
http://fi.wikipedia.org/wiki/Tietoliikenne
http://www.internetopas.com/sanasto/
Selvitä seuraavien termien erot ja yhtäläisyydet tietoliikenteessä, mainitse myös esimerkkejä käytännön sovelluksista, eli siis missä näitä ihan oikeasti käytetään.
Miten kyseiset termit liittyvät esim. modeemitekniikkaan, laajakaistayhteyksiin, eri lähiverkkotekniikoihin, mobiilitekniikkaan, ja mahdollisesti myös muihin yhteyksiin?
Ne ovat pääosin termejä erilaisille yhteyksille tai kytkentämenetelmille.
siirtoviive - vasteaika
synkroninen - asynkroninen
sarjasiirto/-liikenne - rinnakkaissiirto/-liikenne
simplex, half-duplex, full-duplex, multiplex
kantataajuus/baseband - laajakaista/broadband
piirikytkentäinen - pakettikytkentäinen
yhteydellinen - yhteydetön
Muista mainita käyttämäsi lähteet!
Siirtoviive tarkoittaa sitä aikaa jossa tieto siirtyy käytettyä kaistaa pitkin päämääräänsä.
Vasteaika on tapahtuman tai toiminnon aloitushetken ja palautteen saamisen välinen aika.
Synkroninen tarkoittaa samanaikaisesti tapahtuvaa tapahtumaa, taas kun asynkroninen tarkoittaa ei reaaliaikaista tapahtumaa.
Sarjasiirto ja rinnakkaissiirto ovat tiedonsiirtomenetelmiä. Rinnakkaismuotoisessa bitit siirretään kukin omaa linjaansa pitkin. Sarjamuotoisessa bitit siirretään peräkkäin samaa väylää pitkin. Rinnakkaissiirto on kalliimpaa mutta myös nopeampaa kuin sarjasiirto. Näitä käytetään tiedonsiirrossa.
Simplex on kommunikaatiokanava joka on auki vain yhteen suuntaan. Simplexiä käytetään mm.radioissa, langattomissa mikrofoneissa, tulostimissa, ja turvakameroissa. Half-duplex on kommunikaatiokanava joka antaa kommunikoida molempiin suuntiin, mutta ei samanaikaisesti. Esimerkki half duplex-kanavan käytöstä on radiopuhelimet. Full-duplex on kommunikaatiokanava, joka mahdollistaa molempisuuntaisen samanaikaisen kommunikoinnin. Esimerkiksi puhelimet ovat full duplex-kanavaa hyödyntäviä laitteita. Multiplex on telekommunikaatioteknologia joka mahdollistaa kahden tai useamman eri signaalivirran samanaikaisen siirron yhdellä kanavalla. Sitä käytetään esimerkiksi videoeditoinnissa, ja digitaalisissa lähetyksissä (tv ja radio esimerkiksi.)
Kantataajuus on signaali jolla on todella kapea taajuuskaista. Tietotekniikassa taajuuskaistasignaalien taajuus ei muutu ollenkaan ja niiden taajuus ei muutu lähes ollenkaan. Laajakaista on laajan kaistanleveyden signaali. Nykyään sitä käytetään useimmiten esimerkiksi nopeisiin internet-yhteyksiin viitatessa.
Piirikytkentäinen tiedonsiirto on tiedonsiirtoa, jossa verkon ylitse muodostetaan kiinteä yhteys tiedonsiirtokanavan kautta. Pakettikytkentäinen tiedonsiirto on tiedonsiirtoa, jossa data jaetaan paketeiksi tiedonsiirtoa varten. Nämä ovat tiedonsiirtomenetelmiä. Piirikytkentä on käytössä vanhemmissa laitteissa taas kun uusissa on jo pakettikytkentä.
Yhteydellinen tiedonsiirto on aktiivista tiedonsiirtoa, jossa tapahtuu datansiirtoa. Yhteydetön tiedonsiirto on tiedonsiirtoa, jossa ei tapahdu aktiivista yhteyden muodostusta vaan dataa siirtävä sovellus alkaa lähettää dataa tietämättä varmasti sitä, että sitä on joku vastaanottamassa.
Lähteet https://fi.wikipedia.org/wiki/Synkroninen_verkko-opetus
https://fi.wikipedia.org/wiki/Vasteaika
https://en.wikipedia.org/wiki/Broadband
https://en.wikipedia.org/wiki/Baseband
http://legacy.spa.aalto.fi/sig-legacy/digis/luento11/tieto.html
https://fi.wikipedia.org/wiki/Piirikytkent%C3%A4inen_data
https://fi.wikipedia.org/wiki/Pakettikytkentä
https://en.wikipedia.org/wiki/Duplex_(telecommunications)
http://fi.wikipedia.org/wiki/Tietoliikenne
http://www.internetopas.com/sanasto/
Selvitä seuraavien termien erot ja yhtäläisyydet tietoliikenteessä, mainitse myös esimerkkejä käytännön sovelluksista, eli siis missä näitä ihan oikeasti käytetään.
Miten kyseiset termit liittyvät esim. modeemitekniikkaan, laajakaistayhteyksiin, eri lähiverkkotekniikoihin, mobiilitekniikkaan, ja mahdollisesti myös muihin yhteyksiin?
Ne ovat pääosin termejä erilaisille yhteyksille tai kytkentämenetelmille.
siirtoviive - vasteaika
synkroninen - asynkroninen
sarjasiirto/-liikenne - rinnakkaissiirto/-liikenne
simplex, half-duplex, full-duplex, multiplex
kantataajuus/baseband - laajakaista/broadband
piirikytkentäinen - pakettikytkentäinen
yhteydellinen - yhteydetön
Muista mainita käyttämäsi lähteet!
Siirtoviive tarkoittaa sitä aikaa jossa tieto siirtyy käytettyä kaistaa pitkin päämääräänsä.
Vasteaika on tapahtuman tai toiminnon aloitushetken ja palautteen saamisen välinen aika.
Synkroninen tarkoittaa samanaikaisesti tapahtuvaa tapahtumaa, taas kun asynkroninen tarkoittaa ei reaaliaikaista tapahtumaa.
Sarjasiirto ja rinnakkaissiirto ovat tiedonsiirtomenetelmiä. Rinnakkaismuotoisessa bitit siirretään kukin omaa linjaansa pitkin. Sarjamuotoisessa bitit siirretään peräkkäin samaa väylää pitkin. Rinnakkaissiirto on kalliimpaa mutta myös nopeampaa kuin sarjasiirto. Näitä käytetään tiedonsiirrossa.
Simplex on kommunikaatiokanava joka on auki vain yhteen suuntaan. Simplexiä käytetään mm.radioissa, langattomissa mikrofoneissa, tulostimissa, ja turvakameroissa. Half-duplex on kommunikaatiokanava joka antaa kommunikoida molempiin suuntiin, mutta ei samanaikaisesti. Esimerkki half duplex-kanavan käytöstä on radiopuhelimet. Full-duplex on kommunikaatiokanava, joka mahdollistaa molempisuuntaisen samanaikaisen kommunikoinnin. Esimerkiksi puhelimet ovat full duplex-kanavaa hyödyntäviä laitteita. Multiplex on telekommunikaatioteknologia joka mahdollistaa kahden tai useamman eri signaalivirran samanaikaisen siirron yhdellä kanavalla. Sitä käytetään esimerkiksi videoeditoinnissa, ja digitaalisissa lähetyksissä (tv ja radio esimerkiksi.)
Kantataajuus on signaali jolla on todella kapea taajuuskaista. Tietotekniikassa taajuuskaistasignaalien taajuus ei muutu ollenkaan ja niiden taajuus ei muutu lähes ollenkaan. Laajakaista on laajan kaistanleveyden signaali. Nykyään sitä käytetään useimmiten esimerkiksi nopeisiin internet-yhteyksiin viitatessa.
Piirikytkentäinen tiedonsiirto on tiedonsiirtoa, jossa verkon ylitse muodostetaan kiinteä yhteys tiedonsiirtokanavan kautta. Pakettikytkentäinen tiedonsiirto on tiedonsiirtoa, jossa data jaetaan paketeiksi tiedonsiirtoa varten. Nämä ovat tiedonsiirtomenetelmiä. Piirikytkentä on käytössä vanhemmissa laitteissa taas kun uusissa on jo pakettikytkentä.
Yhteydellinen tiedonsiirto on aktiivista tiedonsiirtoa, jossa tapahtuu datansiirtoa. Yhteydetön tiedonsiirto on tiedonsiirtoa, jossa ei tapahdu aktiivista yhteyden muodostusta vaan dataa siirtävä sovellus alkaa lähettää dataa tietämättä varmasti sitä, että sitä on joku vastaanottamassa.
Lähteet https://fi.wikipedia.org/wiki/Synkroninen_verkko-opetus
https://fi.wikipedia.org/wiki/Vasteaika
https://en.wikipedia.org/wiki/Broadband
https://en.wikipedia.org/wiki/Baseband
http://legacy.spa.aalto.fi/sig-legacy/digis/luento11/tieto.html
https://fi.wikipedia.org/wiki/Piirikytkent%C3%A4inen_data
https://fi.wikipedia.org/wiki/Pakettikytkentä
https://en.wikipedia.org/wiki/Duplex_(telecommunications)
perjantai 29. tammikuuta 2016
Tietokoneen kokoaminen ja asentaminen
Tässä kone ennen kuin lähdimme sitä kokoamaan.
Tietokoneeseen ensin laitoimme kiinni optisen aseman. Se sujui suhteellisen ongelmatta
Seuraavaksi vuorossa oli etupaneelin kiinnitys. Sekin sujui ongelmitta vaikkakin se vei aikaa enemmän kuin optisen aseman kiinnitys.
Sitten aloimme laittaa emolevyä, ja sitä kautta kaikkia muita osia kiinni koneeseen. Tässä kuvassa koneeseen oli laitettu kiinni myös virtalähde ja prosessori.
Seuraavaksi laitoimme koneeseen kiinni muistit
Seuraavaksi vuorossa oli prosessorituulettimen koneeseen kiinnitys
Sitten laitoimme koneen piuhat kiinni, ohessa kuva koneesti tässä vaiheessa

Sitten vaan sivupaneeli kiinni ja konetta käynnistämään

Seuraavaksi vuorossa oli Windows 10:n asennus. Se oli simppeli ja nopea prosessi, eikä siinä mennyt kauaa. Asennuksessa ei tarvinnut edes paljoa painella ennen kuin automatio alkoi hoitaa hommia. Piti valita vain kieli, ajan ja valuutan kieli/paikka ja näppäimistön syöttö ennen kuin prosessi vaihtui täysin automaattiseksi.


Prosessori
Intel Pentium Dual CPU E2140 @ 1.60GHz
Optinen asema
ATAPI DVD W DH16W1S ATA
Kiintolevy
Seagate Barracuda 7200.10 160 GB
Virtalähde
FPS Group FSP300-60EP
Näytönohjain
Intel Q965/Q963 Express Chipset Family
Muisti
Kingston KN2GB0G00890800CFF1800
Emolevy
Q35T-AM m/b MB.V4407 .002 socket 775
Tietokoneeseen ensin laitoimme kiinni optisen aseman. Se sujui suhteellisen ongelmatta
Seuraavaksi vuorossa oli etupaneelin kiinnitys. Sekin sujui ongelmitta vaikkakin se vei aikaa enemmän kuin optisen aseman kiinnitys.
Sitten aloimme laittaa emolevyä, ja sitä kautta kaikkia muita osia kiinni koneeseen. Tässä kuvassa koneeseen oli laitettu kiinni myös virtalähde ja prosessori.
Seuraavaksi laitoimme koneeseen kiinni muistit
Seuraavaksi vuorossa oli prosessorituulettimen koneeseen kiinnitys
Sitten laitoimme koneen piuhat kiinni, ohessa kuva koneesti tässä vaiheessa

Sitten vaan sivupaneeli kiinni ja konetta käynnistämään

Seuraavaksi vuorossa oli Windows 10:n asennus. Se oli simppeli ja nopea prosessi, eikä siinä mennyt kauaa. Asennuksessa ei tarvinnut edes paljoa painella ennen kuin automatio alkoi hoitaa hommia. Piti valita vain kieli, ajan ja valuutan kieli/paikka ja näppäimistön syöttö ennen kuin prosessi vaihtui täysin automaattiseksi.


Prosessori
Intel Pentium Dual CPU E2140 @ 1.60GHz
Optinen asema
ATAPI DVD W DH16W1S ATA
Kiintolevy
Seagate Barracuda 7200.10 160 GB
Virtalähde
FPS Group FSP300-60EP
Näytönohjain
Intel Q965/Q963 Express Chipset Family
Muisti
Kingston KN2GB0G00890800CFF1800
Emolevy
Q35T-AM m/b MB.V4407 .002 socket 775
torstai 28. tammikuuta 2016
Työaseman käyttäminen verkkoympäristössä: Viestintävirasto tietoturva
Tutustu viestintäviraston tietoturvasivuun ja sen palveluihin osoitteessa https://www.viestintavirasto.fi/tietoturva.html
Kyberturvallisuus on turvallisuuden osa-alue, jolla pyritään sähköisen ja verkotetun yhteiskunnan turvallisuuteen. Kyberturvallisuudessa tunnistetaan, ehkäistään ja varaudutaan sähköisten ja verkotettujen järjestelmien häiriöiden vaikutuksiin yhteiskunnan kriittisiin toimintoihin. Kyberturvallisuusajattelussa yhdistyy tietoturvallisuuden, jatkuvuuden hallinnan ja yhteiskunnan kriisivarautumisen ajattelua.
Tutustu myös Viestintäviraston tietoturvaohjeisiin ja tee niistä itsellesi tärkeimmistä tiivistelmä blogiisi.
 Suojaamattoman WLAN-verkon käyttöä ei suositella, koska silloin kuka tahansa voi käyttä sitä mihin tahansa siten että mahdolliset laittomuudet voidaan jäljittää takaisin sinuun.
Suojaamattoman WLAN-verkon käyttöä ei suositella, koska silloin kuka tahansa voi käyttä sitä mihin tahansa siten että mahdolliset laittomuudet voidaan jäljittää takaisin sinuun.
 5. Tutki, onko muilla ollut ongelmia kauppiaan/kaupan kanssa menneisyydessä. Jos tulee paljon tuloksia, älä tee kauppoja.
5. Tutki, onko muilla ollut ongelmia kauppiaan/kaupan kanssa menneisyydessä. Jos tulee paljon tuloksia, älä tee kauppoja.
Kerro, millaisia tietoturvaan liittyviä palveluita Viestintävirasto tarjoaa. Mitä hyötyä niistä voisi olla tavalliselle internetin käyttäjälle? Entä yrityksille?
Sen CERT-toimintoihin kuuluu tietoturvaloukkausten ennaltaehkäisy, havainnointi, ratkaisu sekä tietoturvauhkista tiedottaminen. Keskuksen NCSA-tehtäviin sisältyy vastuu turvaluokitellun aineiston sähköiseen tiedonsiirtoon ja -käsittelyyn liittyvistä turvallisuusasioista.
Mitä on kyberturvallisuus?
Kyberturvallisuus on turvallisuuden osa-alue, jolla pyritään sähköisen ja verkotetun yhteiskunnan turvallisuuteen. Kyberturvallisuudessa tunnistetaan, ehkäistään ja varaudutaan sähköisten ja verkotettujen järjestelmien häiriöiden vaikutuksiin yhteiskunnan kriittisiin toimintoihin. Kyberturvallisuusajattelussa yhdistyy tietoturvallisuuden, jatkuvuuden hallinnan ja yhteiskunnan kriisivarautumisen ajattelua.
Tutustu myös Viestintäviraston tietoturvaohjeisiin ja tee niistä itsellesi tärkeimmistä tiivistelmä blogiisi.
Henkilökohtaisten pilvipalveluidenturvallinen käyttö
1. Kytke pilvitallennusominaisuus
pois käytöstä, ellei tiedostoja
yleensä käsitellä kotiverkon ulkopuolella.
2. Käytä mahdollisimman pitkää ja
vaikeasti arvattavaa salasanaa.
Älä käytä samaa salasanaa muissa
palveluissa.
3. Poista oletus admin- tai roottunnus
kokonaan, ja luo uusi ylläpitoon
käytetty tunnus eri nimellä.
Tällöin ylläpitotunnuksen
nimen arvaaminen ei ole niin
helppoa.
4. Kytke ominaisuus, joka estää IPosoitteen
esimerkiksi viiden peräkkäisen
epäonnistuneen kirjautumisyrityksen
jälkeen. Tällä voidaan
hillitä salasanan arvaukseen
perustuvia hyökkäyksiä. Ominaisuus
ei välttämättä ole saatavilla
kaikissa laitteissa.
Langattomasti, mutta
turvallisesti: Langattomien lähiverkkojen tietoturvallisuudesta
Yhteenveto eri WLAN-verkon suojausmetodeista
 Suojaamattoman WLAN-verkon käyttöä ei suositella, koska silloin kuka tahansa voi käyttä sitä mihin tahansa siten että mahdolliset laittomuudet voidaan jäljittää takaisin sinuun.
Suojaamattoman WLAN-verkon käyttöä ei suositella, koska silloin kuka tahansa voi käyttä sitä mihin tahansa siten että mahdolliset laittomuudet voidaan jäljittää takaisin sinuun.
Ennen vaikka laskujen maksua kannattaa tarkistaa onko suojattu yhteys selaimeen. Ohessa kuva siitä millaisena Chrome näyttää suojatun yhteyden selaimessa.
Internetin itsepuolustuskurssi
1. Välttele selaimiin lisäosien asentelua, ne ovat tietoturvariski
2. Jos selain ehdottaa latausta josta sinulla ei ole aavistustakaan mistä se tuli, hylkää se.
3. Katso tarkkaan mikä tiedostomuoto tiedostolla jonka avaat on. Iso- ja exe-tiedostoihin on helppo piilottaa viruksia, koska ne asentavat. Näitä pitää erityisesti varoa jos ne ovat tulleet epäilyttäviltä sivustoilta.
4. Facebookissa ei kannata klikkailla mitään linkkejä, joilla vaikuttaa olevan ns. "clickbait" otsikko. Niistä voi saada vaikka viruksen, taikka Facebook-seinällesi päivityksen jossa tykkäät jostain mistä et oikeasti tykkää.
5. Jos sinulta kysellään jotain luottamuksellista sähköpostin kautta, älä vastaa ja estä käyttäjä jos mahdollista.
Opas turvalliseen verkko-ostamiseen
1. Tarkista heti kauppiaan yhteystiedot, tilaus- ja toimitusehdot, ja tiedot tullimaksuista.
2. Virustorjuntaohjelma kannattaa olla käytössä aina verkko-ostoksia tehdessä koska se pitää mahdolliset urkkijat poissa.
3. Pidä mahdolliset luottokorttitietosi sinun ja kauppiaan välisenä.
4. Kauppias kannattaa tuntea. Jos et tunne, tutustu.
 5. Tutki, onko muilla ollut ongelmia kauppiaan/kaupan kanssa menneisyydessä. Jos tulee paljon tuloksia, älä tee kauppoja.
5. Tutki, onko muilla ollut ongelmia kauppiaan/kaupan kanssa menneisyydessä. Jos tulee paljon tuloksia, älä tee kauppoja.
6. Turvallisimmat maksutavat ovat verkkopankki ja luottokortti.
7. Tarkista maksua tehdessäsi onko yhteys varmasti salattu. Jos se on salattu Chromen osoitepalkin alku näyttää tuolta.
8. Tilauksen käyttöehdot kannattaa lukea mahdollisten huijausten välttämiseksi.
Työaseman käyttäminen verkkoympäristössä: Tietoturvapalvelut, laitteet ja ohjelmistot
Etsi netistä tietoa erilaisista tietoturvapalveluista, laitteista ja ohjelmistoista sekä niiden valmistajista. Valitse niistä mielestäsi kolme parasta, yksi (1) ohjelma/ohjelmisto, yksi (1) laite ja yksi (1) palvelu ja kerro niistä lyhyesti perustellen, miksi ne ovat sinun mielestäsi hyviä. Muista laittaa jokaisesta linkki myös lähdetietoihin! (HUOM, EI siis esimerkiksi kolmea eri valmistajan virustorjjuntaohjelmaa, virustorjunta on yksi ohjelma)
Valitsemani tietoturvaohjelmisto on Avast! koska se vaikuttaa erittäin hyvältä ilmaiseksi ohjelmistoksi. Itse olen sitä käyttänyt kotonaa jo pitkään eikä ole pahemmin viruksia näkynyt. Tämän lisäksi heidän nettisivuillaan sanotaan että siinä on eniten ominaisuuksia ilmaiseksi ohjelmaksi. Tarvittaessa voi vielä maksaa palvelusta, jolloin siihen tulee vielä enemmän ominaisuuksia
Lähde https://www.avast.com/fi-fi/index
Valitsemani tietoturvalaite on ZyXEL ZyWall P1, joka on kannettava tietoturvalaite joka soveltuu erityisesti yrityksen etäkäyttäjille. Valitsin sen sen takia että se on saanut hyviä arvosteluja käyttäjiltä esim. Neweggin sivuilla, ja sen keveyden ja käytännöllisyyden takia. Sen asetusten teko on tehty helpoksi selainpohjaisen käyttöliittymän ja asennusvelho tekee asennuksestakin helpon. Virtansa se ottaa koneen USB-portista. Se luo VPN-tunnelin johon tarvitaan käyttäjänimi ja salasana, joten sen väärinkäyttökään ei ole mahdollista.
Lähde http://www.tivi.fi/Arkisto/2005-04-20/30-gramman-tietoturvalaite-3168444.html
http://www.newegg.com/Product/Product.aspx?Item=N82E16833181104
Valitsemani tietoturvapalvelu on Encoren tarjoama tietoturvapalvelu joka on suunnattu yrityksille. Sen toiminta on yksinkertaista; He tuovat yritykseesi lukittavan ja RFID-tunnisteella varustetun keräyssäiliön. Sinne tiputetaan hävitettävät asiat, ja sitten jossain vaiheessa se tullaan hakemaan, kuljetetaan tuhoysyksikköön ja sisältö tuhotaan. Tuhoaminen dokumentoidaan, ja siitä saat tuhoamistodistuksen. Valitsin palvelun siksi, että se vaikuttaa hyödylliseltä ja todellakin turvalliselta.
Lähde http://www.paperinkerays.fi/yrityksille/encore-tietoturvapalvelu/
Valitsemani tietoturvaohjelmisto on Avast! koska se vaikuttaa erittäin hyvältä ilmaiseksi ohjelmistoksi. Itse olen sitä käyttänyt kotonaa jo pitkään eikä ole pahemmin viruksia näkynyt. Tämän lisäksi heidän nettisivuillaan sanotaan että siinä on eniten ominaisuuksia ilmaiseksi ohjelmaksi. Tarvittaessa voi vielä maksaa palvelusta, jolloin siihen tulee vielä enemmän ominaisuuksia
Lähde https://www.avast.com/fi-fi/index
Valitsemani tietoturvalaite on ZyXEL ZyWall P1, joka on kannettava tietoturvalaite joka soveltuu erityisesti yrityksen etäkäyttäjille. Valitsin sen sen takia että se on saanut hyviä arvosteluja käyttäjiltä esim. Neweggin sivuilla, ja sen keveyden ja käytännöllisyyden takia. Sen asetusten teko on tehty helpoksi selainpohjaisen käyttöliittymän ja asennusvelho tekee asennuksestakin helpon. Virtansa se ottaa koneen USB-portista. Se luo VPN-tunnelin johon tarvitaan käyttäjänimi ja salasana, joten sen väärinkäyttökään ei ole mahdollista.
Lähde http://www.tivi.fi/Arkisto/2005-04-20/30-gramman-tietoturvalaite-3168444.html
http://www.newegg.com/Product/Product.aspx?Item=N82E16833181104
Valitsemani tietoturvapalvelu on Encoren tarjoama tietoturvapalvelu joka on suunnattu yrityksille. Sen toiminta on yksinkertaista; He tuovat yritykseesi lukittavan ja RFID-tunnisteella varustetun keräyssäiliön. Sinne tiputetaan hävitettävät asiat, ja sitten jossain vaiheessa se tullaan hakemaan, kuljetetaan tuhoysyksikköön ja sisältö tuhotaan. Tuhoaminen dokumentoidaan, ja siitä saat tuhoamistodistuksen. Valitsin palvelun siksi, että se vaikuttaa hyödylliseltä ja todellakin turvalliselta.
Lähde http://www.paperinkerays.fi/yrityksille/encore-tietoturvapalvelu/
Työaseman käyttäminen verkkoympäristössä: Varmuuskopiointi ja tiedon palautus
Kerro mahdollisimman kattavasti, miten huolehtisit yrityksen palvelimen ja työasemien varmuuskopioinnista.
mm.
- varmuuskopioinnin menetelmät
- varmuuskopioinnin tiheys
- varmuuskopioiden lukumäärät
- varmuuskopioiden säilytys jne.
Jos minun pitäisi varmuuskopioida tiedostoja yritykselleni, menetelmäni olisi varmaan se, että tiedostoja kopioitaisiin ulkoisille kovalevyille aika ajoittain. Varmuuskopiot tehtäisiin myös pilveen. Niiden tiheydestä en tiedä, mutta muutama päivä vaikuttaisi ihan hyvältä väliltä. Varmuuskopioita tekisin varmaan 2-3 kpl jokainen eri paikkaan, siksi että jos yksi menetelmä pettäisi olisi turvaverkko alla. Varmuuskopioita säilyttäisin pilvissä ja ulkoisilla kovalevyillä.
Miten toimisit tilanteessa, jossa pitää tieto palauttaa varmuuskopiosta?
mm.
- mahdolliset palautukseen johtavat syyt
- mitä tulee varmistaa, ennen kuin palautus voidaan tehdä
- toimintatavat
- tietojen oikeellisuuden varm
Lataisin tiedoston varmaankin vaan sieltä mihin olen varmuuskopion tallentanut. Tulee varmistaa että tiedosto oikeasti on hävinnyt. Toimintatavat ovat aika simppelit mielestäni; Tiedosto vain pilvestä ulos tekijälle. Tietojen oikeellisuuden varmistus sujuu tiedostonimen kautta.
mm.
- varmuuskopioinnin menetelmät
- varmuuskopioinnin tiheys
- varmuuskopioiden lukumäärät
- varmuuskopioiden säilytys jne.
Jos minun pitäisi varmuuskopioida tiedostoja yritykselleni, menetelmäni olisi varmaan se, että tiedostoja kopioitaisiin ulkoisille kovalevyille aika ajoittain. Varmuuskopiot tehtäisiin myös pilveen. Niiden tiheydestä en tiedä, mutta muutama päivä vaikuttaisi ihan hyvältä väliltä. Varmuuskopioita tekisin varmaan 2-3 kpl jokainen eri paikkaan, siksi että jos yksi menetelmä pettäisi olisi turvaverkko alla. Varmuuskopioita säilyttäisin pilvissä ja ulkoisilla kovalevyillä.
Miten toimisit tilanteessa, jossa pitää tieto palauttaa varmuuskopiosta?
mm.
- mahdolliset palautukseen johtavat syyt
- mitä tulee varmistaa, ennen kuin palautus voidaan tehdä
- toimintatavat
- tietojen oikeellisuuden varm
Lataisin tiedoston varmaankin vaan sieltä mihin olen varmuuskopion tallentanut. Tulee varmistaa että tiedosto oikeasti on hävinnyt. Toimintatavat ovat aika simppelit mielestäni; Tiedosto vain pilvestä ulos tekijälle. Tietojen oikeellisuuden varmistus sujuu tiedostonimen kautta.
maanantai 25. tammikuuta 2016
Työaseman käyttäminen verkkoympäristössä: Tunnista riskitekijät
Tietoturvan tasoon vaikuttavat oleellisesti ns. heikot lenkit. Sinun tulee osata tunnistaa nämä riskitekijät ja pystyä vaikuttamaan siihen, miten riskejä voidaan hallita tai vähentää.
1. Henkilöt: Mieti, ketkä voivat olla tietoturvan riskejä ja miksi? Miten henkilötason tieturvaa voidaan parantaa?
Tietoturvan riskejä ovat kaikki henkilöt, joilla on pääsy salattuihin tietoihin. He ovat tietoturvauhkia sen takia, että heidän kauttansa voi vuotaa tietoihin pääsyyn vaadittu salasana tai koodi, tai he voivat vain suoraa vuotaa tiedot itse. Henkilötason tietoturvaa voi parantaa siten, että rajoittaa yksittäisten henkilöiden pääsyä tietoihin ja sitä, kuinka suureen osaan tiedoista he pääsevät käsiksi.
2. Laitteet: Miten laitteistot vaikuttavat tietoturvaan? Miten niiden aiheuttama tietoturvariski on hallittavissa ja miten sitä voidaan parantaa?
Laitteistot vaikuttavat sekä positiivisesti että negatiivisesti tietoturvaan; Joitain laitteita voi käyttää tietoturvan parantamiseen taas kun toisia käytetään tietoturvan alitse kaivamiseen. Niiden aiheuttamaa tietoturvariskiä voi hallita paremmilla palomuureilla, virustorjunnalla, ja vaikka reaaliaikaisella torjunnalla.
3. Ohjelmistot: Miten ohjelmistot voivat heikentää tietoturvaa? Minkä tyyppiset ohjelmistot erityisesti lisäävät tietoturvariskejä? Miten niiden aiheuttama tietoturva riski on hallittavissa ja miten sitä voidaan parantaa?
Jotkut ohjelmat vaativat nettiyhteyden toimiakseen joka johtaa tietoliikenteen pääsyyn tietokoneeseen suoraan ohjelmat kautta, joka voi johtaa tietoturvan vaarantumiseen. Ohjelmistot jotka vastaanottavat tietoja koneen ulkopuolelta ovat erityisen vaarallisia. Niiden aiheuttamaa tietoturvariskiä voi hallita käyttämällä vain sivuja joissa on suojattu yhteys ja palomuureilla. Reaaliaikaisesti toimiva virustorjunta on myös todella kätevä tietoturvan parantamiseen. Esimerkiksi Avastin Pro-versioon sisältyy reaaliaikainen virustorjunta.
1. Henkilöt: Mieti, ketkä voivat olla tietoturvan riskejä ja miksi? Miten henkilötason tieturvaa voidaan parantaa?
Tietoturvan riskejä ovat kaikki henkilöt, joilla on pääsy salattuihin tietoihin. He ovat tietoturvauhkia sen takia, että heidän kauttansa voi vuotaa tietoihin pääsyyn vaadittu salasana tai koodi, tai he voivat vain suoraa vuotaa tiedot itse. Henkilötason tietoturvaa voi parantaa siten, että rajoittaa yksittäisten henkilöiden pääsyä tietoihin ja sitä, kuinka suureen osaan tiedoista he pääsevät käsiksi.
2. Laitteet: Miten laitteistot vaikuttavat tietoturvaan? Miten niiden aiheuttama tietoturvariski on hallittavissa ja miten sitä voidaan parantaa?
Laitteistot vaikuttavat sekä positiivisesti että negatiivisesti tietoturvaan; Joitain laitteita voi käyttää tietoturvan parantamiseen taas kun toisia käytetään tietoturvan alitse kaivamiseen. Niiden aiheuttamaa tietoturvariskiä voi hallita paremmilla palomuureilla, virustorjunnalla, ja vaikka reaaliaikaisella torjunnalla.
3. Ohjelmistot: Miten ohjelmistot voivat heikentää tietoturvaa? Minkä tyyppiset ohjelmistot erityisesti lisäävät tietoturvariskejä? Miten niiden aiheuttama tietoturva riski on hallittavissa ja miten sitä voidaan parantaa?
Jotkut ohjelmat vaativat nettiyhteyden toimiakseen joka johtaa tietoliikenteen pääsyyn tietokoneeseen suoraan ohjelmat kautta, joka voi johtaa tietoturvan vaarantumiseen. Ohjelmistot jotka vastaanottavat tietoja koneen ulkopuolelta ovat erityisen vaarallisia. Niiden aiheuttamaa tietoturvariskiä voi hallita käyttämällä vain sivuja joissa on suojattu yhteys ja palomuureilla. Reaaliaikaisesti toimiva virustorjunta on myös todella kätevä tietoturvan parantamiseen. Esimerkiksi Avastin Pro-versioon sisältyy reaaliaikainen virustorjunta.
Työaseman käyttäminen verkkoympäristössä: Mobiililaitteet
Mitä tietoturvariskejä mobiililaitteisiin liittyy?
Voi tulla viruksia jotka kalastelee esim. puhelinnumeroita, s-posteja tai pankkitunnuksia tai sitten vaikka viruksia jotka lähettelee viruslinkkejä vaikka Skype-kontakteille joista voi tulla esim. keylogger koneelle.
Miten tietoturva tulee huomioida erilaisissa mobiililaitteissa, entäs USB-laitteissa?
Pitää koittaa välttää virusten lähteitä esim. välttämällä turhia latauksia epäilyttävistä lähteista, pitää koittaa suojata laitteet viruksilta jotta et infektoi koneita tikullasi. Mobiililaitteilla kannattaa myös olla näytönavauskoodi ja PIN-koodi kannattaa myös olla käytössä mahdollisimman pitkässä muodossa (8 merkkiä.)
Työaseman käyttäminen verkkoympäristössä: Tietoturvan osa-alueet
Mitkä ovat tietoturvan tavoitteet?
Tietoturvan tavoitteet ovat sen perustuminen luottamuksellisuuteen, eheysvaatimusten täyttäminen, tiedon saatavilla olo, todentaminen, pääsynvalvonta, ja kiistämättömyys.
Lähde http://www.verkkopedagogi.net/vanhat/fi/sisalto/materiaalit/tietoturva/luku016e4a.html?C:D=419124&selres=419124 26.1.2016
Mitkä ovat tietoturvan kannalta suurimmat riskitekijät?
Huijaukset, henkilökohtaisten tietojen kalastelu, roskaposti, piratismi, virukset, virtuaaliterrorisointi, ja virtuaalisodankäynti, tiedon luvaton käyttö, salaisten tietojen sorkkiminen, ja tiedon hävittäminen
Miten riskitekijät on parhaiten hallittavissa?
Paremmilla palomuureilla saa jo aika hyvin postettua tietoturvariskejä. Ei myöskään kannata painaa erilaisia epäilyttäviä linkkejä tai ladata liitetiedostoja lähteistä joihin et luota. Roskapostia ei edes kannata avata koska siitäkin voi tulla virus. Maalaisjärjellä suojaat itseäsi hyvin myös.
Mitä tietotekniikan käyttäjä voi tehdä omalta osaltaan tietoturvan parantamiseksi?
Käyttää erilaisia virus- ja haittaohjelman torjuntaohjelmia, välttämällä roskapostin avaamista, suojaamalla tiedostonsa salausten taakse jne. Kannattaa myös pitää käyttöjärjestelmäsi ajan tasalla päivitysten suhteen, sillä usein päivityksiin sisältyy tietoturvaa parantavia asetuksia.
Miten riskitekijät on parhaiten hallittavissa?
Paremmilla palomuureilla saa jo aika hyvin postettua tietoturvariskejä. Ei myöskään kannata painaa erilaisia epäilyttäviä linkkejä tai ladata liitetiedostoja lähteistä joihin et luota. Roskapostia ei edes kannata avata koska siitäkin voi tulla virus. Maalaisjärjellä suojaat itseäsi hyvin myös.
Mitä tietotekniikan käyttäjä voi tehdä omalta osaltaan tietoturvan parantamiseksi?
Käyttää erilaisia virus- ja haittaohjelman torjuntaohjelmia, välttämällä roskapostin avaamista, suojaamalla tiedostonsa salausten taakse jne. Kannattaa myös pitää käyttöjärjestelmäsi ajan tasalla päivitysten suhteen, sillä usein päivityksiin sisältyy tietoturvaa parantavia asetuksia.
Ohjelmien ja oheislaitteiden asennus, käyttöjärjestelmän päivittäminen
1. Selvitä, mitä ovat vapaan lähdekoodin ohjelmat.
Kerro, mistä löytyy ilmaisia vapaan lähdekoodin ohjelmia Windowsille.
Kerro, mistä löytyy ilmaisia vapaan lähdekoodin ohjelmia Windowsille.
Vapaan lähdekoodin ohjelmat ovat ohjelmia, joiden lähdekoodi on vapaasti saatavilla ja muokattavissa. Ne ovat myös usein ilmaisia. Niitä löytyy kun laittaa Googleen "open source software"
2. Kerro, miten varmistat, että Windowsin oma palomuuri on päällä. Kerro, miten sen saa päälle, jos se ei jo ole. Entä muut turva-asetukset
2. Kerro, miten varmistat, että Windowsin oma palomuuri on päällä. Kerro, miten sen saa päälle, jos se ei jo ole. Entä muut turva-asetukset
Palomuurin päälläolon voi varmistaa Ohjauspaneelista. Sen voi laittaa päälle Ohjauspaneelista. Muutkin turva-asetukset löytyvät Ohjauspaneelista.
4. Asenna tietokoneeseen ainakin seuraavat ohjelmat:
- Viruksentorjunta
- Toimisto-ohjelmistoa (Esim. MS Office ja LibreOffice)
- Ilmainen kuvankäsittelyohjelma (Esim. Gimp)
- Jokin itse valitsemasi ohjelma (kerro tiedot ja käyttötarkoitus dokumentaatiossa)
5. Kerro mahdollisimman tarkkaan, miten asennetaan tietokoneeseen oheislaite, esim. tulostin, skanneri tms.
Se laitetaan kiinni ja sit se asentuu.
Kirjoita vielä dokumentaation lopuksi yhteenveto, miten työ sujui, mitä ongelmia tuli eteen ja minkälainen koneesta tuli (Tuliko kokoonpanosta toimiva jne.) Kerro myös, mitä olet oppinut koneen ja ohjelmien asentamisesta kurssin aikana.
3. Asenna tarvittaessa Windowsin päivitykset. Miten selvität, onko päivityksiä saatavilla? Mistä asennetaan?
Windowsissa on entuudestaan käytössä automaattiset päivitykset. Silloin Windows ilmoittaa sinulle milloin niitä asennetaan. Muissa tapauksissa Ohjauspaneelista löytyy Tarkista Päivitykset-toiminto. Sieltä ne myös asennetaan.
4. Asenna tietokoneeseen ainakin seuraavat ohjelmat:
- Viruksentorjunta
- Toimisto-ohjelmistoa (Esim. MS Office ja LibreOffice)
- Ilmainen kuvankäsittelyohjelma (Esim. Gimp)
- Jokin itse valitsemasi ohjelma (kerro tiedot ja käyttötarkoitus dokumentaatiossa)
5. Kerro mahdollisimman tarkkaan, miten asennetaan tietokoneeseen oheislaite, esim. tulostin, skanneri tms.
Se laitetaan kiinni ja sit se asentuu.
Kirjoita vielä dokumentaation lopuksi yhteenveto, miten työ sujui, mitä ongelmia tuli eteen ja minkälainen koneesta tuli (Tuliko kokoonpanosta toimiva jne.) Kerro myös, mitä olet oppinut koneen ja ohjelmien asentamisesta kurssin aikana.
Työ sujui kokonaisuudessa ihan hyvin ongelmista huolimatta. Törmäsimme konetta kootessamme ongelmiin kuten rikkinäiseen Ethernet-porttiin ja rikkinäiseen emolevyyn, mutta niistä selvisimme suhtkoht hyvin yrityksen ja erehdyksen kautta. Tietokoneesta tuli lopulta toimiva, saimme Windows 10:n asennettua ja saimme myös asennettua yllä vaaditut ohjelmat koneeseen ongelmitta. Opin tehtävästä sen millaisessa järjestyksessä suurinpiirtein pitäisi kone purkaa, ja muutenkin vähän homman perusteita.
Prosessori
Intel Pentium Dual CPU E2140 @ 1.60GHz
Optinen asema
ATAPI DVD W DH16W1S ATA
Kiintolevy
Seagate Barracuda 7200.10 160 GB
Virtalähde
FPS Group FSP300-60EP
Näytönohjain
Intel Q965/Q963 Express Chipset Family
Muisti
Kingston KN2GB0G00890800CFF1800
Emolevy
Q35T-AM m/b MB.V4407 .002 socket 775
5. Kerro mahdollisimman tarkkaan, miten asennetaan tietokoneeseen oheislaite, esim. tulostin, skanneri tms.
Intel Pentium Dual CPU E2140 @ 1.60GHz
Optinen asema
ATAPI DVD W DH16W1S ATA
Kiintolevy
Seagate Barracuda 7200.10 160 GB
Virtalähde
FPS Group FSP300-60EP
Näytönohjain
Intel Q965/Q963 Express Chipset Family
Muisti
Kingston KN2GB0G00890800CFF1800
Emolevy
Q35T-AM m/b MB.V4407 .002 socket 775
5. Kerro mahdollisimman tarkkaan, miten asennetaan tietokoneeseen oheislaite, esim. tulostin, skanneri tms.
- Sipaise näytön oikeasta reunasta vasemmalle, valitse Asetukset ja valitse sitten Muuta tietokoneen asetuksia.
(Jos käytät hiirtä, osoita näytön oikeaa alakulmaa, siirrä hiiren osoitinta ylöspäin, valitse Asetukset ja valitse sitten Muuta tietokoneen asetuksia.) - Valitse Tietokone ja laitteet ja valitse sitten Laitteet.Jos tulostin on asennettu, sen pitäisi näkyä Tulostimet-kohdassa.
- Jos tulostin ei ole luettelossa, valitse Lisää laite ja asenna tulostin valitsemalla se.
Tilaa:
Blogitekstit (Atom)